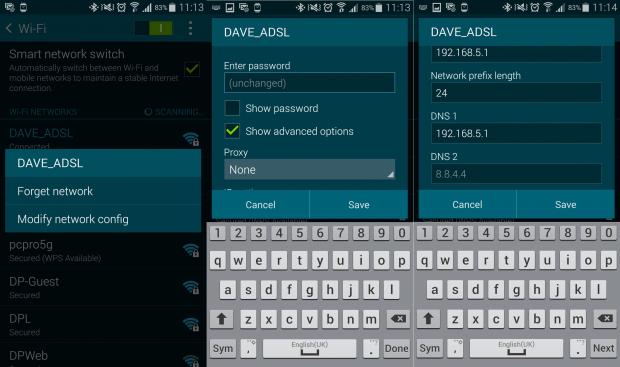3 Settings Tips of BT Home Hub – how to get more speed and make it less annoying
As good as it is, the router isn’t as quick as it could be and some of the default settings are either wrong or a little annoying. In this guide we’ll show you how to improve your router and change its advanced settings.
The BT Home Hub 5 is one of the fastest routers that we’ve tested, which is all the more impressive given that it’s the standard router shipped with BT internet accounts.
And if you’ve got the new BT Smart Hub instead, then we’ve got you covered too, head over to our BT Smart Hub settings guide now.
Connect to the web interface
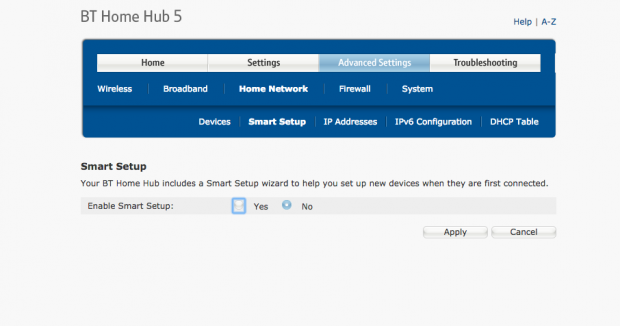
From any computer that’s connected to the router (via wireless or Ethernet), fire up a web browser and enter http://192.168.1.254 into the address bar. This will take you to the router’s status page. Your first job is to connect to the router’s web-based configuration page. To change any settings you have to click on Settings or Advanced Settings in the menu bar. You’ll be prompted to enter a password. If you haven’t changed the default password, you can find it written on the pull-out card at the back of the Home Hub 5.
Fix the wireless settings
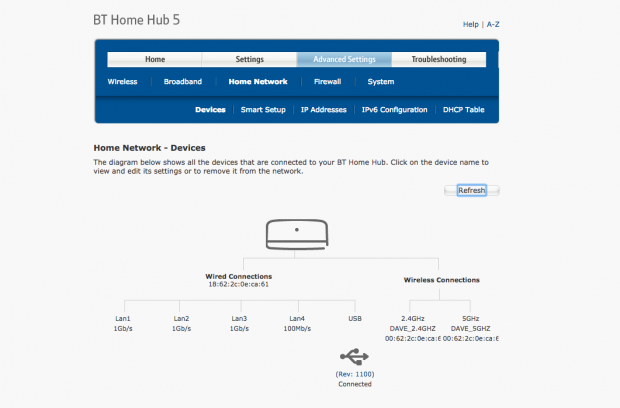
The first job is to fix the wireless settings, as the default configuration isn’t very good. The problem is that BT has set both the 2.4GHz and 5GHz networks to use the same name, which means that you have no idea which one your devices are connecting to.
We’ve seen some people advising to only use the 2.4GHz network, as it’s faster, but this is poor advice and is not true. The BT Home Hub 5 uses the super-fast 802.11ac wireless standard, which only runs on the 5GHz radio band; the 2.4GHz band uses the older and slower 802.11n standard.
If you have 802.11ac devices, you need to connect them to the 5GHz network for the best speed. In addition, the 5GHz band can also be faster for non-802.11ac devices if you live in an area with a lot of Wi-Fi congestion: the 5GHz band suffers less interference at the expense of reduced range.
Our advice is to split the two networks apart and test them both, picking the network that works best for your devices. To do this, click on Advanced Settings, enter your password (if you haven’t already) and click on the Continue to Advanced Settings button.
Click on the 5GHz Wireless link and click No under ‘Sync with 2.4GHz’. Under Wireless SSID edit the name of the network: we find that it makes sense to add an _5GHz to the name, so it’s clear which network is which. You can leave all of the other settings alone and click OK to apply the settings.
If you’re suffering from slow wireless performance, you may need to change the channel and speed that the 2.4GHz and 5GHz networks run at. Read our guide to configuring wireless routers for the full information on how to do this.
Turn off Smart Setup and stop the router from being annoying
Smart Setup is a very annoying feature on this router. Every time you connect a new device to the Home Hub 5 and launch a web browser, the router redirects to a page that advertises all of the free stuff that you get with your broadband account. We’ve also found that it can stop some devices that don’t have a web browser, such as a home automation system, from connecting to the internet. To disable this feature go to Advanced Settings, Home Network, Smart Setup and change ‘Enable Smart Setup’ to No. Click Apply when you’re done.
Turn down the lights
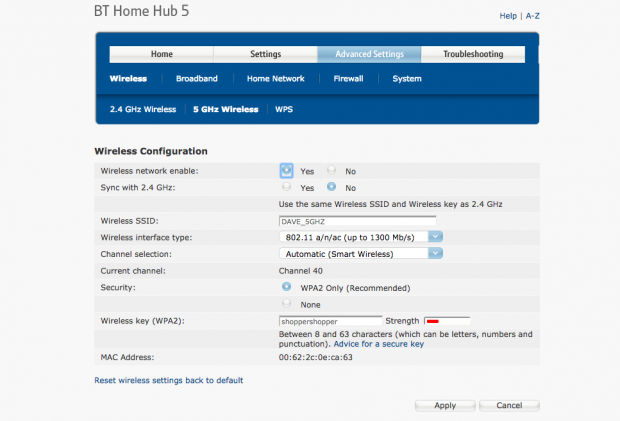
If your Home Hub 5 is on display and not in a cupboard, you may find that its lights are a little intrusive. To fix this, go to Settings, Hub Lights and change the setting to Low. Click Apply to change the settings.
Share a USB drive
If you want to share storage on your home network, just plug the device into the USB port on your Home Hub and it’s shared automatically on the network. If you can’t see it by browsing your network, you can connect manually. From Windows get up a Run command (Windows-R) and type \\192.168.1.254; using a Mac go to Finder, type Apple-K, enter smb://192.168.1.254 and click Connect. You don’t need a username or password.
To stop sharing a device go to Advanced Settings, Home Network, Devices and you’ll see your storage device listed under USB. Click the link and then select Safely disconnect: you can now unplug your USB storage device.